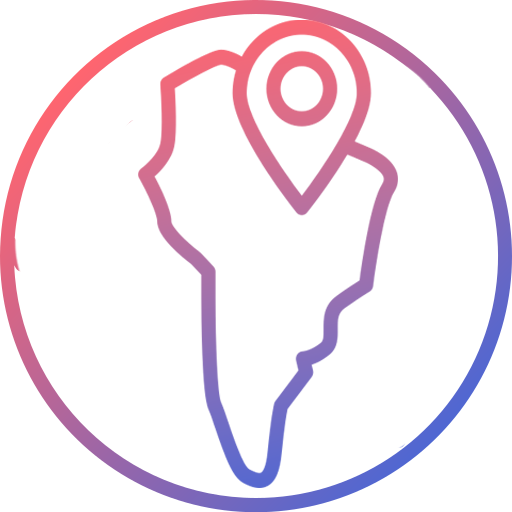Frequently Asked Questions
How to Troubleshoot eSIM Data Issues While Traveling
Learn how to troubleshoot eSIM data issues while traveling. Follow this step-by-step guide to resolve connectivity problems and restore seamless internet access during your trip.
eSIMs provide unmatched convenience for travelers, offering connectivity without the need for physical SIM cards. However, occasional data issues can arise, such as no connection, slow speeds, or high data consumption. Troubleshooting these issues ensures uninterrupted access to essential services like navigation, communication, and online activities while traveling.
This guide outlines practical solutions to troubleshoot common eSIM data issues effectively.
Why Troubleshoot eSIM Data Issues?
- Ensure Seamless Connectivity
- Resolve disruptions that interfere with accessing navigation tools, messaging apps, or other online services.
- Prevent Roaming Charges
- Verify that your eSIM connects to the correct network to avoid accidental charges.
- Maximize Plan Efficiency
- Optimize your eSIM for the best network performance to make the most of your data plan.
- Maintain Reliable Travel Experience
- Quickly address issues to avoid losing valuable time during your trip.
Common eSIM Data Issues and Solutions
1. No Data Connection
Cause: Data roaming is disabled, or the eSIM isn’t activated properly.
Solution:
- Enable data roaming:
- iPhone: Settings > Cellular > Cellular Data Options > Data Roaming.
- Android: Settings > Mobile Network > Roaming > Turn On.
- Confirm that the eSIM profile is active:
- iPhone: Settings > Cellular > Cellular Plans > Select Active eSIM.
- Android: Settings > SIM Manager > Activate eSIM Profile.
2. Slow Internet Speeds
Cause: Network congestion or weak signal strength.
Solution:
- Move to an area with better network coverage.
- Adjust network preferences:
- iPhone: Settings > Cellular > Cellular Data Options > Voice & Data > Switch to LTE or 5G.
- Android: Settings > Mobile Network > Preferred Network Type.
3. Unable to Connect to a Local Network
Cause: Incorrect network selection or coverage limitations.
Solution:
- Manually select a local network:
- iPhone: Settings > Cellular > Network Selection > Turn Off Automatic and Select a Network.
- Android: Settings > Mobile Network > Network Operators.
- Restart your device to refresh network connections.
4. High Data Usage with Minimal Activity
Cause: Background apps consuming data.
Solution:
- Restrict background app usage:
- iPhone: Settings > General > Background App Refresh > Turn Off for Non-Essential Apps.
- Android: Settings > Apps > Manage Apps > Restrict Background Data.
- Disable auto-downloads and updates:
- iPhone: Settings > App Store > Automatic Downloads > Turn Off Updates.
- Android: Google Play Store > Settings > Auto-Update Apps > Disable Auto-Updates.
Step-by-Step Troubleshooting Checklist
- Verify eSIM Activation
- Ensure your eSIM is installed and activated on your device.
- Restart Your Device
- A simple restart can often resolve connectivity issues.
- Check Data Roaming Settings
- Confirm that data roaming is enabled for your eSIM profile.
- Update Device Software
- Ensure your phone’s operating system is up to date for optimal compatibility.
- Reset Network Settings
- Resetting your network settings can resolve persistent issues:
- iPhone: Settings > General > Reset > Reset Network Settings.
- Android: Settings > System > Reset Options > Reset Wi-Fi, Mobile & Bluetooth.
- Contact Your eSIM Provider
- Reach out to your eSIM provider for support if problems persist. Provide details about your device and location for quicker resolution.
Tips to Prevent eSIM Data Issues
- Test Your eSIM Before Departure
- Verify connectivity in your home country before relying on the eSIM abroad.
- Download Offline Resources
- Save maps, travel guides, and other essential apps offline to reduce dependence on real-time data.
- Monitor Data Usage Regularly
- Use your device’s settings or the eSIM provider’s app to track your data consumption.
- Switch to Wi-Fi When Available
- Use free Wi-Fi in hotels, cafes, and public spaces for heavy data usage activities like streaming or uploading files.
Example Scenario: Resolving eSIM Data Issues in Europe
Scenario:
A traveler in Italy experiences slow internet speeds on their eSIM while trying to access navigation apps.
Steps Taken:
- Verifies that data roaming is enabled for the eSIM profile.
- Manually selects a local carrier with stronger signal strength.
- Restricts background app data usage to prioritize the navigation app.
Outcome:
The traveler restores optimal internet speeds and successfully navigates their route without further disruptions.
Common Questions About eSIM Data Troubleshooting
1. Can I Resolve eSIM Data Issues Without Wi-Fi?
Yes, many issues can be resolved using your device’s settings, though network resets may require Wi-Fi access.
2. What Should I Do If My eSIM Fails to Connect?
Restart your device, enable data roaming, and manually select a network. If the issue persists, contact your eSIM provider.
3. Why Is My Data Consumed Quickly?
High data consumption may result from background apps, auto-updates, or streaming. Restrict these activities to conserve data.
Why Choose Unoroam for Seamless eSIM Connectivity?
Unoroam ensures a hassle-free travel experience with:
- Global Coverage: Reliable connections in over 100 countries.
- Flexible Plans: Tailored to your data needs and travel destinations.
- 24/7 Support: Assistance with troubleshooting and connectivity issues anytime.
Stay connected without interruptions! Use the widget below to explore Unoroam’s eSIM plans and enjoy seamless travel connectivity.
Create new eSIM
Popular Destinations
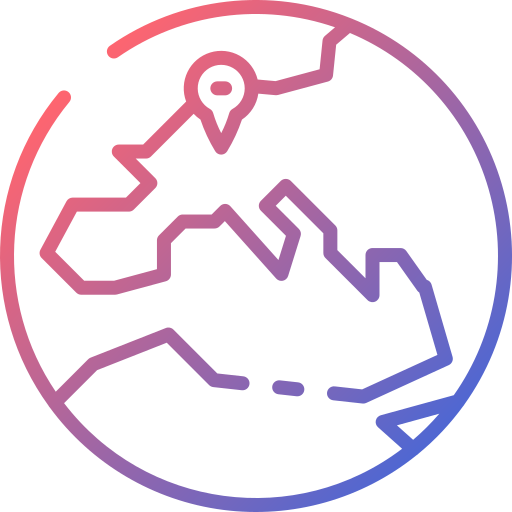
Europe
Switzerland